

چگونه هر مانیتور را به یک صفحه نمایش لمسی تبدیل کنیم؟
چگونه هر مانیتور را به یک صفحه نمایش لمسی تبدیل کنیم؟ به این منظور، میتوانید کیتهای مخصوصی خریداری کنید که شامل یک لایه لمسی است که بر روی مانیتور نصب میشود. این کیتها معمولاً شامل سنسورهای لمسی و نرمافزاری برای هماهنگی با سیستمعامل هستند. دقت نظر داشته باشید که لازم است تا لایه لمسی را روی صفحه مانیتور بچسبانید و سپس به پورت USB کامپیوتر متصل کنید. در بیشتر موارد، سیستمعامل بهطور خودکار درایورهای لازم را شناسایی و نصب میکند. خوانندگان محترم لطفا توجه داشته باشند که قبل از خرید هر کیت یا دستگاهی، حتماً اطمینان حاصل کنند که با سیستمعامل و نوع مانیتور آنها سازگار باشد.
فهرست مطالب
چگونه هر مانیتور را به یک صفحه نمایش لمسی تبدیل کنیم؟
برای این منظور، روش های کاربردی زیر را پیشنهاد می کنیم:
- استفاده از مانیتور لمسی خارجی: خرید یک مانیتور لمسی مستقل گزینه قابل توجهی است. این مانیتورها بهراحتی به کامپیوتر متصل میشوند و نیاز به نصب خاصی ندارند. در واقع، به سادگی با استفاده از کابل USB و HDMI یا VGA آن را به کامپیوتر خود متصل می کنید.
- استفاده از فناوری IR ((مادون قرمز): برخی سیستمها از فناوری مادون قرمز برای تبدیل هر صفحه به صفحه لمسی استفاده میکنند. این سیستمها شامل سنسورهای مادون قرمز هستند که در اطراف صفحه نصب میشوند و حرکات را تشخیص میدهند.
- استفاده از نرمافزارهای خاص: شما میتوانید از نرمافزارهایی استفاده کنید که امکان تبدیل دستگاههای دیگر مانند تبلت یا گوشی هوشمند به ورودی لمسی برای کامپیوتر را فراهم میکنند. این نرمافزارها را نصب کرده و تنظیمات لازم را انجام دهید. با این روش میتوانید از دستگاههای لمسی خود بهعنوان ورودی برای کامپیوتر استفاده نمایید.
- استفاده از صفحه لمسی خازنی یا مقاومتی: این نوع صفحهها معمولاً حسگرهایی دارند که تغییرات در میدان الکتریکی را تشخیص میدهند. با خرید یک صفحه لمسی خازنی و نصب آن روی مانیتور ف به راحتی میتوانید از آن بهعنوان صفحه لمسی استفاده کنید.

روش تنظیم مجدد مانیتورها در ویندوز
برای تنظیم مجدد مانیتورها در ویندوز، مراحل زیر را به دقت طی کنید. به کمک آنچه که در ادامه می آید، این فرصت را در اختیار دارید تا تنظیمات نمایش را برای مانیتورهای متصل به کامپیوتر خود بهراحتی تغییر دهید.
باز کردن تنظیمات نمایش ویندوز 10/11:
- روی دکمه Start کلیک کنید یا کلید Windows را بزنید.
- به Settings بروید (آیکون چرخ دنده).
- گزینه System را انتخاب کرده و سپس به Display بروید. در بخش Display، به پایین صفحه رفته و روی گزینه Identify کلیک کنید. این کار شمارهای را بر روی هر مانیتور نمایش میدهد تا بتوانید مشخص کنید کدام یک، کدام است.
- اگر مانیتورها به درستی شناسایی نشدهاند یا در ترتیب اشتباهی قرار دارند، میتوانید آنها را بکشید و به مکان مناسب منتقل کنید(با Drag & Drop میتوانید موقعیت مانیتورها را تنظیم کنید).
- در همان صفحه، میتوانید وضوح (Resolution) و نرخ تازهسازی (Refresh Rate) هر مانیتور را تنظیم کنید. کافیست، بر روی مانیتوری که میخواهید تنظیماتش را تغییر دهید، کلیک کنید. زیر گزینه Scale and layout، میتوانید وضوح (Resolution) و مقیاس (Scaling) را انتخاب کنید. حال، برای تغییر نرخ تازهسازی، به پایین صفحه بروید و روی Advanced display settings کلیک کرده و سپس نرخ تازهسازی مورد نظر را از منوی کشویی انتخاب کنید.
دقت نظر داشته باشید که در بخش Multiple displays، قادر هستید تا انتخاب کنید که چگونه میخواهید از مانیتورها استفاده کنید:
Duplicate : نمایش همزمان تصویر در هر دو مانیتور.
Extend: ایجاد یک فضای کاری بزرگتر با دو مانیتور.
Second screen only: فقط از مانیتور دوم استفاده کنید.
پس از اعمال تنظیمات مورد نظر، از شما خواسته میشود که تغییرات را تأیید کنید. در صورت عدم تأیید، تغییرات به حالت قبلی بازمیگردند.
در صورت نیاز، میتوانید به تنظیمات Graphics Properties مراجعه کنید (این گزینه معمولاً در کنترل پنل گرافیک شما موجود است) تا تنظیمات پیشرفتهتری را اعمال نمایید.
نکات طلایی: اطمینان حاصل کنید که درایورهای کارت گرافیک شما بهروز هستند، زیرا درایورهای قدیمی ممکن است باعث مشکلاتی در شناسایی مانیتورها شوند. اگر مانیتوری کار نمیکند، سعی کنید آن را به یک پورت دیگر یا یک کامپیوتر دیگر وصل کنید تا مطمئن شوید که خود مانیتور مشکلی ندارد.
بیشتر بدانید : صفر تا صد در مورد ویدیووال و مزایای آن
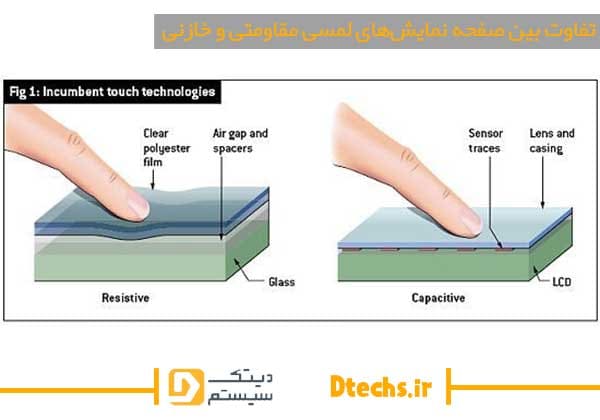
تفاوت بین صفحه نمایش های لمسی مقاومتی و خازنی
صفحه نمایشهای لمسی به دو نوع اصلی تقسیم میشوند: مقاومتی و خازنی. تفاوتهای این دو نوع صفحه نمایش عبارت است از:
فناوری کارکرد
صفحه نمایش مقاومتی از دو لایه شفاف و رسانا (معمولاً فلز یا اکسید قلع) تشکیل شده که با فاصله کمی از یکدیگر قرار دارند. وقتی فشار به صفحه وارد میشود، دو لایه به یکدیگر تماس پیدا کرده و موقعیت لمسی شناسایی میشود. لازم به ذکر است که معمولاً به فشار فیزیکی نیاز دارد و با دست، قلم یا هر جسم دیگر قابل استفاده است.
صفحه نمایش خازنی از یک لایه شفاف و رسانا شیشه مانند ساخته شده که دارای شبکهای از الکترودها است. وقتی انگشت شما به صفحه نزدیک میشود، میدان الکتریکی تغییر میکند و موقعیت لمسی شناسایی میشود. این نوع صفحه نمایش به تماس غیرمستقیم نیاز ندارد و تنها با انگشت یا ابزارهای لمسی خاص کار میکند.
دقت و حساسیت
صفحه نمایش مقاومتی دقت کمتری نسبت به صفحات خازنی دارد و ممکن است برای کار با قلم یا دقت بالا مناسب نباشد. در واقع، برای محیطهایی مناسب است که نیاز به استفاده از دستکش یا ابزار دیگر وجود دارد.
صفحه نمایش خازنی از دقت و حساسیت بالاتری برخوردار بوده و میتواند حرکات لمسی چندگانه (Multi-Touch) را شناسایی کند. برای کاربردهای تعاملی و بازیهای لمسی، بهترین انتخاب خواهد بود.
کیفیت تصویر و شفافیت
صفحه نمایش مقاومتی معمولاً از نظر کیفیت تصویر و شفافیت پایینتر از صفحههای خازنی هستند و میتوانند کمی تیرهتر به نظر برسند. این در حالی است که صفحه نمایش خازنی معمولاً کیفیت تصویر بالاتر و شفافیت بهتری دارند. این صفحهها روشنتر و واضحتر هستند.
قیمت و هزینه
صفحه نمایش مقاومتی به طور کلی ارزانتر از صفحههای خازنی هستند و به همین دلیل در محصولات اقتصادی و ساده بیشتر استفاده میشوند. در مقابل، صفحه نمایش خازنی علی رغم هزینه بالاتر، به دلیل دقت و کیفیت بالاتر، در دستگاههای پیشرفتهتر و با تکنولوژی بالا کاربرد دارد.
مقاومت و دوام
صفحه نمایش مقاومتی معمولاً در برابر آب و گرد و غبار مقاومتر هستند و میتوانند در شرایط سختتر مورد استفاده قرار بگیرند. اما صفحه نمایش خازنی در برابر آب و گرد و غبار حساستر هستند. البته، میتوانند با استفاده از پوششهای خاص مقاومسازی شوند.

چه ابزارها یا دستگاه هایی برای تبدیل مانیتور به صفحه نمایش لمسی نیاز دارم؟
برای تبدیل یک مانیتور معمولی به یک صفحه نمایش لمسی، به چند ابزار و دستگاه خاص نیاز دارید.
ماژول لمسی مقاومتی یا خازنی: شما باید یک ماژول لمسی مناسب با اندازه مانیتور خود خریداری کنید. ماژولهای مقاومتی برای استفاده در شرایط سخت و با اجسام مختلف مناسبتر هستند، در حالی که ماژولهای خازنی دقت و حساسیت بالاتری دارند.
درایور و نرمافزار: برای تنظیم دقت و حساسیت صفحه لمسی، معمولاً به یک نرمافزار کالیبراسیون نیاز خواهید داشت. بسیاری از ماژولها همراه با درایورهای مخصوص خود عرضه میشوند.
پورتهای اتصال USB: اکثر ماژولهای لمسی از طریق پورت USB به کامپیوتر متصل میشوند. مهم است که پورت USB کافی برای اتصال ماژول لمسی در اختیار داشته باشید.
HDMI یا VGA: برای اتصال تصویر مانیتور به کامپیوتر.
چسب یا نوار دوطرفه: به منظور نصب ماژول لمسی به سطح مانیتور.
ابزارهای نصب: مانند پیچگوشتی، انبردست و سایر ابزارهای عمومی برای نصب ماژول.
منبع تغذیه: برخی از ماژولهای لمسی نیاز به منبع تغذیه جداگانه دارند، بنابراین باید مطمئن شوید که منبع تغذیه مناسب را دارید.

استفاده از مانیتور لمسی به عنوان مانیتور دوم
آیا امکان استفاده از مانیتور لمسی به عنوان مانیتور دوم وجود دارد؟ بله، میتوانید از یک مانیتور لمسی به عنوان مانیتور دوم استفاده کنید. این کار به شما اجازه میدهد که از قابلیتهای لمسی صفحه نمایش برای کنترل بهتر برنامهها و تعامل با سیستمعامل خود بهره مند شوید. مراحل استفاده از مانیتور لمسی به عنوان مانیتور دوم:
مانیتور لمسی را به سیستم خود از طریق پورتهای مناسب مانند HDMI، DisplayPort یا VGA متصل کنید. همچنین، لازم است که از طریق USB، ماژول لمسی را به کامپیوتر متصل کنید تا عملکرد لمسی آن فعال شود.
به تنظیمات نمایش (Display Settings) در سیستمعامل خود بروید و مانیتور لمسی را شناسایی کنید. لازم است که تنظیمات مربوط به ترتیب و محل قرارگیری آن را انجام دهید (به عنوان مثال، مشخص کنید که آیا این مانیتور در سمت چپ یا راست مانیتور اصلی قرار دارد).در صورتی که نیاز به کالیبراسیون باشد، از نرمافزار مربوطه برای تنظیم دقت لمسی استفاده نمایید. بسیاری از ماژولهای لمسی، نرمافزارهای کالیبراسیون را ارائه میدهند.
شما میتوانید از نرمافزارهای کاربردی برای بهبود تجربه کاربری خود استفاده کنید. برای مثال، برخی از نرمافزارها به شما اجازه میدهند که پنجرهها را به راحتی در بین دو مانیتور جابهجا کنید.
در مجموع، استفاده از مانیتور لمسی به عنوان مانیتور دوم میتواند تجربه کاربری جذابتری را به ارمغان آورد و به شما این امکان را میدهد که بهطور موثرتر با نرمافزارها و برنامههای خود کار کنید.

چگونه میتوان حساسیت صفحه لمسی را تنظیم کرد؟
تنظیم حساسیت صفحه لمسی به عوامل مختلفی بستگی دارد، از جمله نوع ماژول لمسی و سیستمعامل مورد استفاده شما. در زیر روشهای عمومی برای تنظیم حساسیت صفحه لمسی آورده شده است:
تنظیمات سیستمعامل ویندوز:
به قسمت (Settings)، بخش دستگاهها (Devices) و سپس صفحه لمسی (Touchpad) بروید. در اینجا میتوانید گزینههای مختلفی برای حساسیت و دیگر تنظیمات صفحه لمسی پیدا کنید. بسته به نسخه ویندوز، ممکن است گزینههایی مانند "حساسیت" یا "سرعت" وجود داشته باشد.
macOS: به System Preferences > Trackpad بروید. میتوانید تنظیمات مربوط به سرعت و حساسیت را در این بخش پیدا کنید.
Android و iOS: این سیستمعاملها معمولاً تنظیمات خاصی برای حساسیت صفحه لمسی ندارند، اما میتوانید برخی از گزینههای مربوط به تاخیر لمسی یا تنظیمات دیگر را بررسی کنید.
نرمافزار کالیبراسیون
بسیاری از ماژولهای لمسی دارای نرمافزارهای کالیبراسیون هستند. با استفاده از این نرمافزارها میتوانید حساسیت صفحه لمسی را به دلخواه تنظیم کنید. همچنین، این امکان را در اختیار دارید تا دقت و عملکرد لمسی را تست نمایید( این نرمافزار را از وبسایت تولیدکننده ماژول لمسی دانلود کنید).
تنظیمات سختافزاری
برخی از ماژولهای لمسی ممکن است دارای سوئیچهای سختافزاری برای تنظیم حساسیت باشند. در این صورت میتوانید با مراجعه به دفترچه راهنمای محصول، جزئیات مربوطه را پیدا کنید.
تست و آزمایش
پس از انجام هر تنظیمی، بهتر است صفحه لمسی را تست کنید تا مطمئن شوید که حساسیت به دلخواه تنظیم شده است. میتوانید با کشیدن انگشت یا استفاده از قلم لمسی (در صورت موجود بودن) آزمایش کنید.
سخن پایانی
چگونه هر مانیتور را به یک صفحه نمایش لمسی تبدیل کنیم؟ با توجه به اینکه هر ماژول لمسی ممکن است تنظیمات خاص خود را داشته باشد، بنابراین مهم است که دفترچه راهنمای آن را مطالعه کنید. با استفاده از آنچه که در این مقاله ارائه گردید، میتوانید حساسیت صفحه لمسی خود را تنظیم کرده و تجربه کاربری بهتری را به دست آورید. دقت نظر داشته باشید که انتخاب بین صفحه نمایش لمسی مقاومتی و خازنی بستگی به نیازهای خاص شما دارد. اگر به دقت و حسگرهای لمسی چندگانه نیاز دارید، صفحه نمایش خازنی را انتخاب نمایید. حال، در صورتی که صفحهای با قابلیت استفاده از دستکش و در شرایط سخت به کار شما می آید، صفحه نمایش مقاومتی مناسبتر خواهد بود.
مقاله مرتبط : چگونگی هوشمند سازی ( لمسی کردن ) تلویزیون
پیام بگذارید
تمام قسمتهای مشخص شده با ستاره (*) الزامی هستند